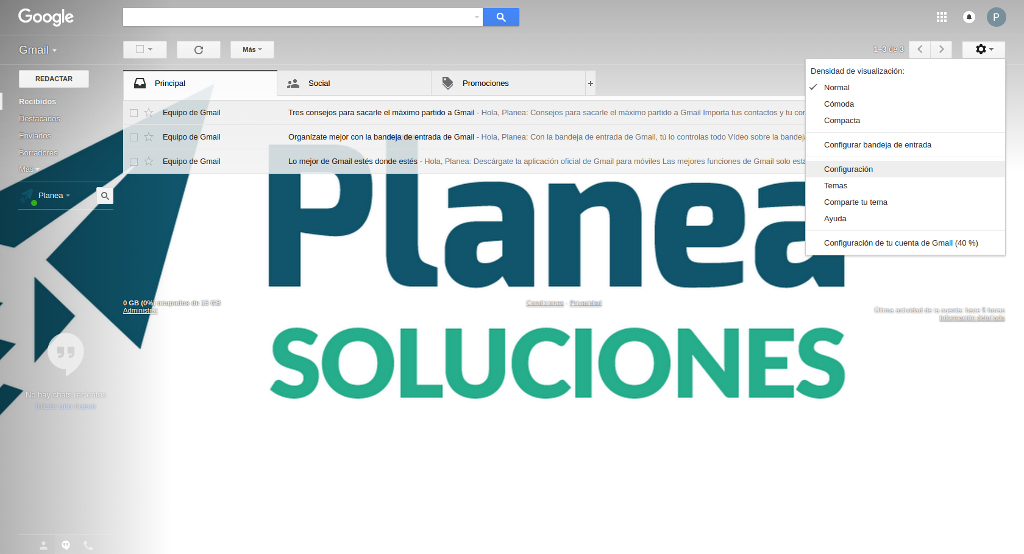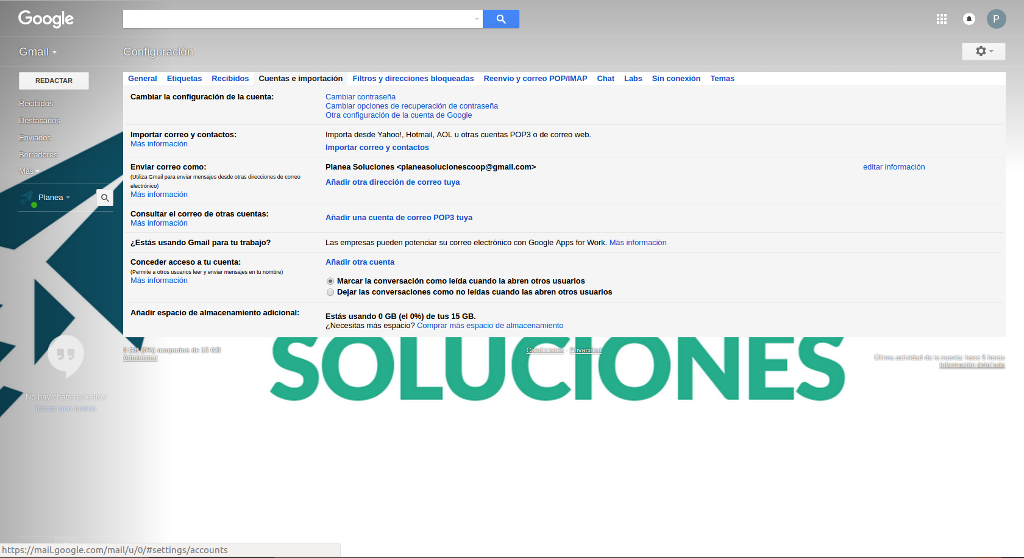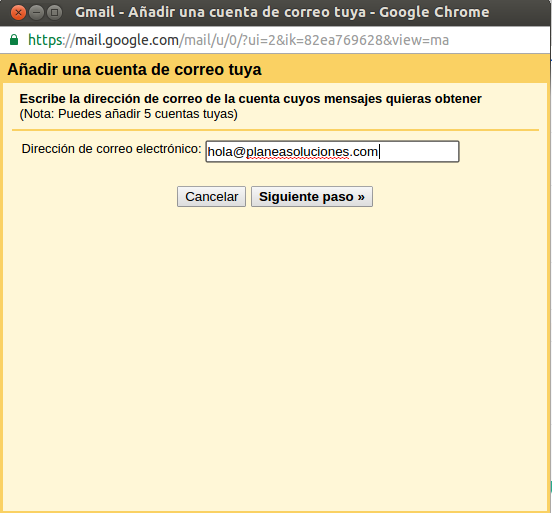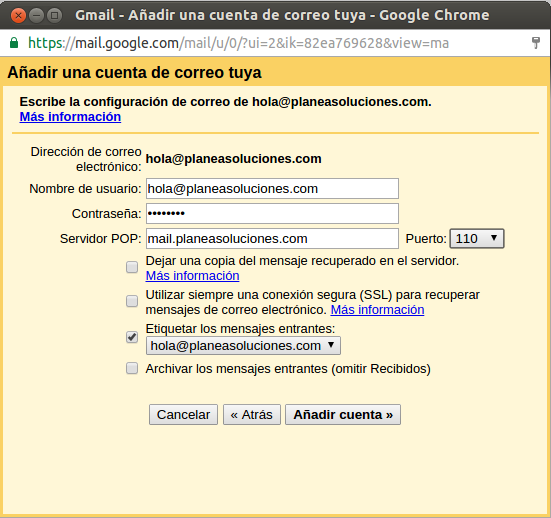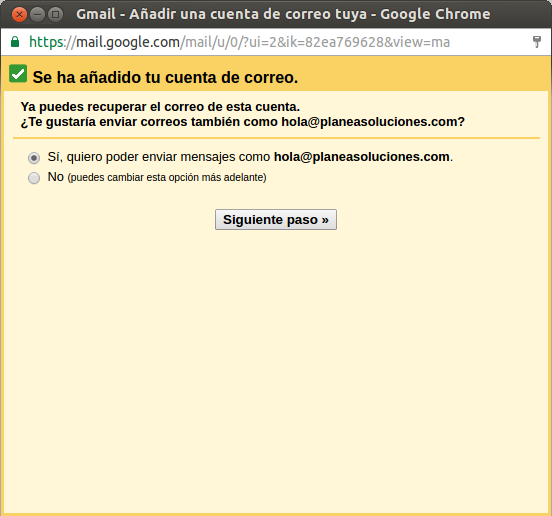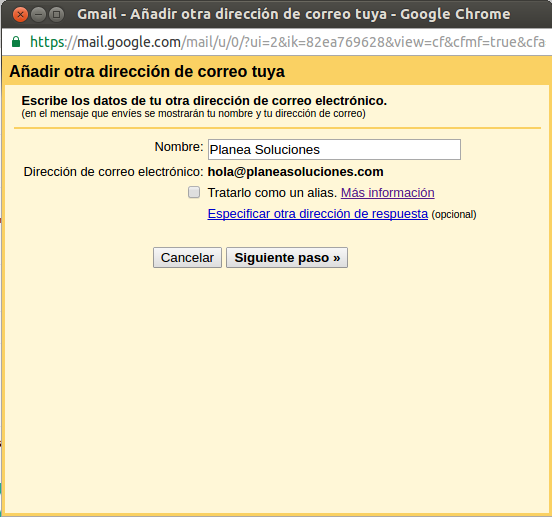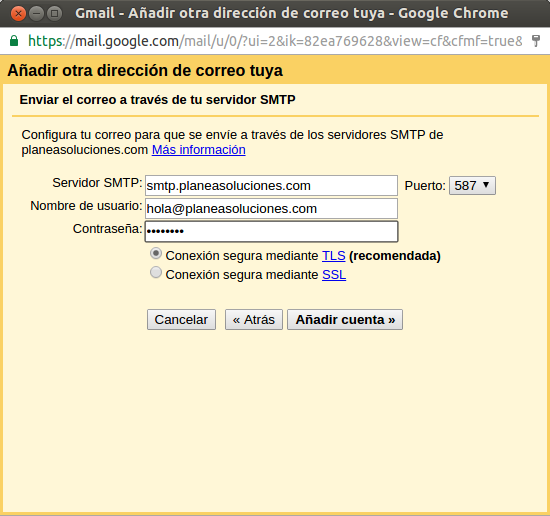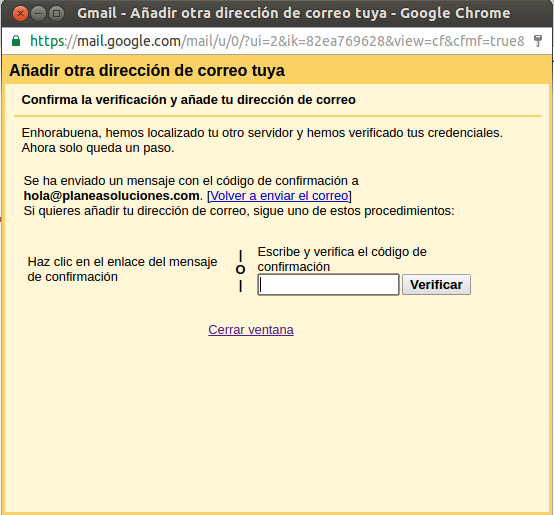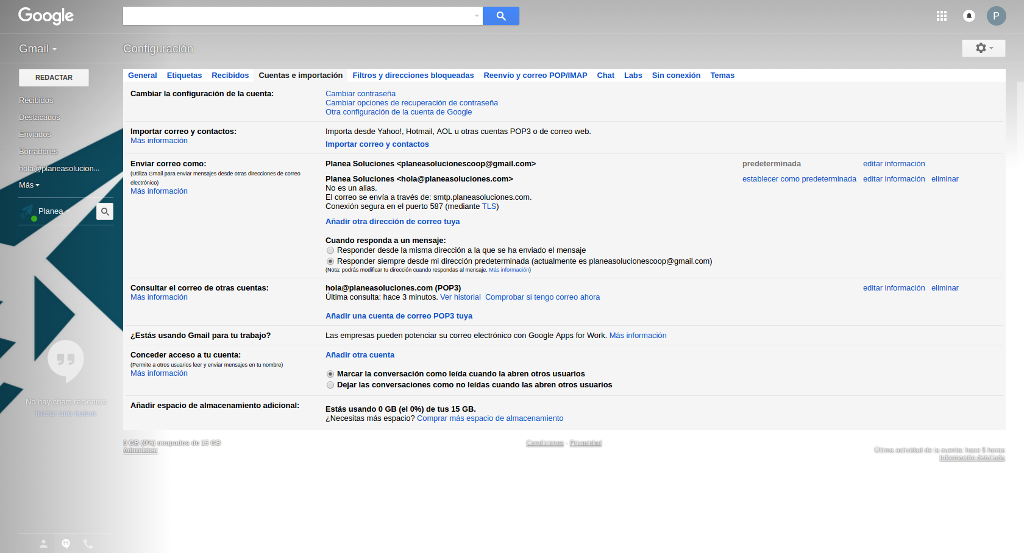En ocasiones, es posible que quieras configurar Gmail como cliente de correo para que reciba y/o envíe a través de tu cuenta de correo electrónico.
¿Cuando te puede interesar hacer esto?
Cuando debido a la cantidad de cuentas de correo que utilizas prefieres tenerlo todo centralizado en un único gestor de correo y la opción de utilizar un cliente como Outlook o Thunderbird no es suficiente ya que quieras acceder desde cualquier dispositivo o ubicación con conexión a internet.
Consultar el correo de otra cuenta
Para comenzar debes acceder a tu cuenta de Gmail e ir a la rueda dentada que hay arriba a la izquierda para acceder a la Configuración.
Una vez dentro debes ir a la pestaña Cuentas e importación y pulsar en Añadir una cuenta de correo POP3 tuya en la sección Consultar el correo de otras cuentas.
En la ventana emergente debes introducir la dirección de correo usuario@dominio.tld cuyos mensajes quieres obtener.
En la siguiente pantalla debes introducir los siguientes valores:
- Nombre de usuario: usuario@dominio.tld
- Contraseña: La contraseña de acceso a la cuenta.
- Servidor POP: ispXX.planea.com.es *
- Puerto: 110
* NOTA: Debes sustituir el servidor por el que te hayamos proporcionado
También puedes poner una etiqueta personalizada a todos los mensajes que se descarguen de esa cuenta. Es una buena forma de tener clasificados los correos de varias cuentas.
Una vez añadidos los datos POP puedes configurar Gmail para enviar también correos en nombre de esa cuenta.
Escribe el nombre con el que quieres que salgan los correos.
Ahora hay que configurar el correo a través del servidor SMTP:
- Servidor SMTP: ispXX.planea.com.es *
- Puerto: 587
- Nombre de usuario: usuario@dominio.tld
- Contraseña: contraseña de acceso
- Conexión segura mediante TLS
* NOTA: Debes sustituir el servidor por el que te hayamos proporcionado
El último paso será confirmar la verificación para poder enviar con la cuenta de correo. Para ello recibirás un correo electrónico con un enlace de confirmación y un código de confirmación. Puedes utilizar cualquiera de los dos métodos para tener tu cuenta configurada.
Si lo deseas todavía puedes hacer un par de ajuste finales: cambiar la cuenta predeterminada para que los correos se envíen automáticamente desde esa cuenta o responder desde desde la misma dirección que ha recibido el mensaje.
Y con esto ya tendrás configurado Gmail como tu cliente de correo electrónico.
Actualizado: 14 de Abril de 2020