1. Configuración IMAP
2. Configuración POP3
3. Añadir una nueva cuenta de correo en Thunderbird.
4. Añadir una nueva cuenta de correo en Outlook.
5. Certificados de seguridad
Sustituye usuario y dominio.tld por tu dominio y usuario real, ejemplo: planea@planeasoluciones.com
También deberás sustituir X por el número de panel en el que se encuentra tu alojamiento. Podrás verlo visitando http://panel.dominio.tld
IMAP (recomendado)
Protocolo de seguridad SSL/TLS (recomendado)
- Servidor de correo entrante: mailX.dominio.tld Puerto: 993 SSL: SSL/TLS Identificación: Contraseña normal
- Servidor de correo saliente: mailX.dominio.tld Puerto: 465 SSL: SSL/TLS Identificación: Contraseña normal
- Nombre de usuario: usuario@dominio.tld
Protocolo de seguridad STARTTLS
- Servidor de correo entrante: mailX.dominio.tld Puerto: 143 SSL: STARTTLS Identificación: Contraseña normal
- Servidor de correo saliente: mailX.dominio.tld Puerto: 587 SSL: STARTTLS Identificación: Contraseña normal
- Nombre de usuario: usuario@dominio.tld
POP3
Protocolo de seguridad SSL/TLS (recomendado)
- Servidor de correo entrante: mailX.dominio.tld Puerto: 995 SSL: SSL/TLS Identificación: Contraseña normal
- Servidor de correo saliente: mailX.dominio.tld Puerto: 465 SSL: SSL/TLS Identificación: Contraseña normal
- Nombre de usuario: usuario@dominio.tld
Protocolo de seguridad STARTTLS
- Servidor de correo entrante: mailX.dominio.tld Puerto: 110 SSL: STARTTLS Identificación: Contraseña normal
- Servidor de correo saliente: mailX.dominio.tld Puerto: 587 SSL: STARTTLS Identificación: Contraseña normal
- Nombre de usuario: usuario@dominio.tld
Thunderbird
Herramientas > Configuracion de cuenta > Añadir cuenta de correo
- Su nombre: «Este nombre será mostrado cuando envíe un correo electrónico»
- Direccion de correo: usuario@dominio.tld
- Contraseña: ******** (Recuerde que puede editar tu contraseña accediendo al panel de control de su alojamiento panel.dominio.tld)
Outlook
Este ejemplo detalla la instalación de una nueva cuenta en Outlook 2007 y versiones posteriores.
Paso 1: Outlook 2007 – Herramientas > Configuración de la cuenta
Outlook 2013 y posteriores – Archivo > Configuracion de cuenta > Configuracion de cuenta
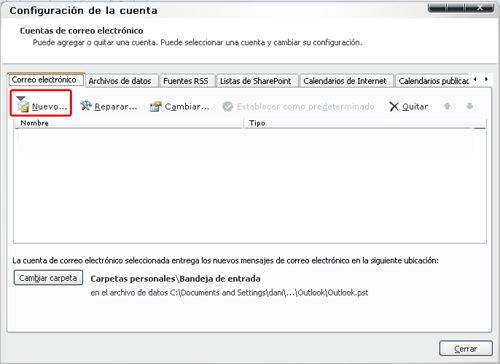 Paso 2: Añadir una nueva cuenta
Paso 2: Añadir una nueva cuenta
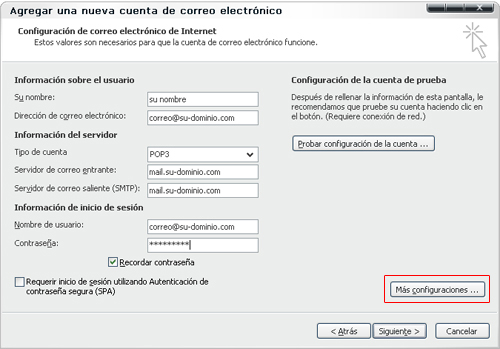 Paso 3: Introducir los datos de configuración según tecnología POP3/IMAP descrita en el primer apartado
Paso 3: Introducir los datos de configuración según tecnología POP3/IMAP descrita en el primer apartado
IMPORTANTE: Dejar vació el campo «Requerir inicio de sesión utilizando Autenticación de contraseña segura (SPA)
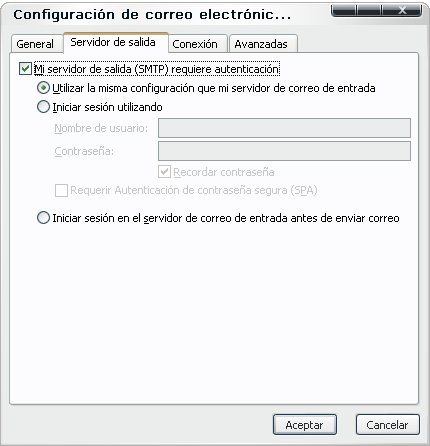 Paso 4: Utilizar la misma configuración que mi servidor de correo de entrada
Paso 4: Utilizar la misma configuración que mi servidor de correo de entrada
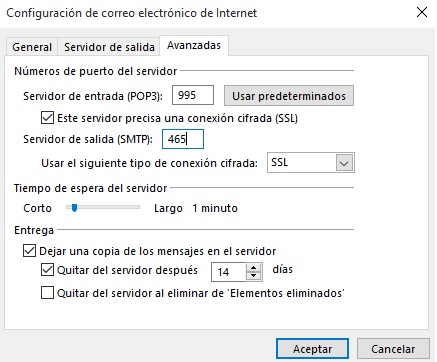 Paso 5: Introducir los datos de configuración según tecnología POP3/IMAP descrita en el primer apartado. Este ejemplo muestra POP3
Paso 5: Introducir los datos de configuración según tecnología POP3/IMAP descrita en el primer apartado. Este ejemplo muestra POP3
Certificados de seguridad SSL
En caso de que se presente un aviso para añadir una excepción de seguridad > «Confirmar excepción de seguridad».
Podéis comprobar en «Ver», que el certificado corresponde a *.planea.com.es

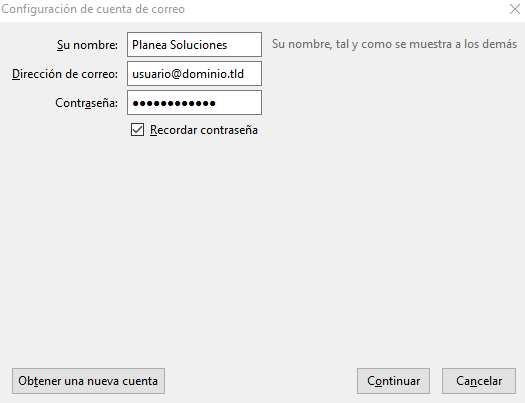
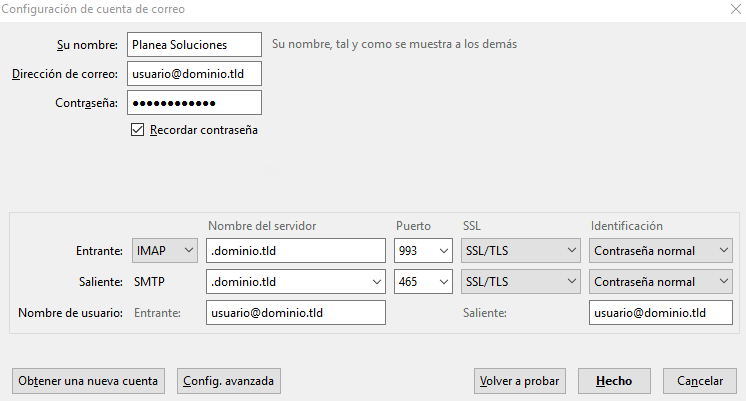
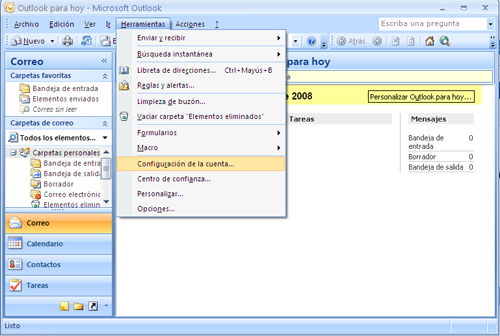
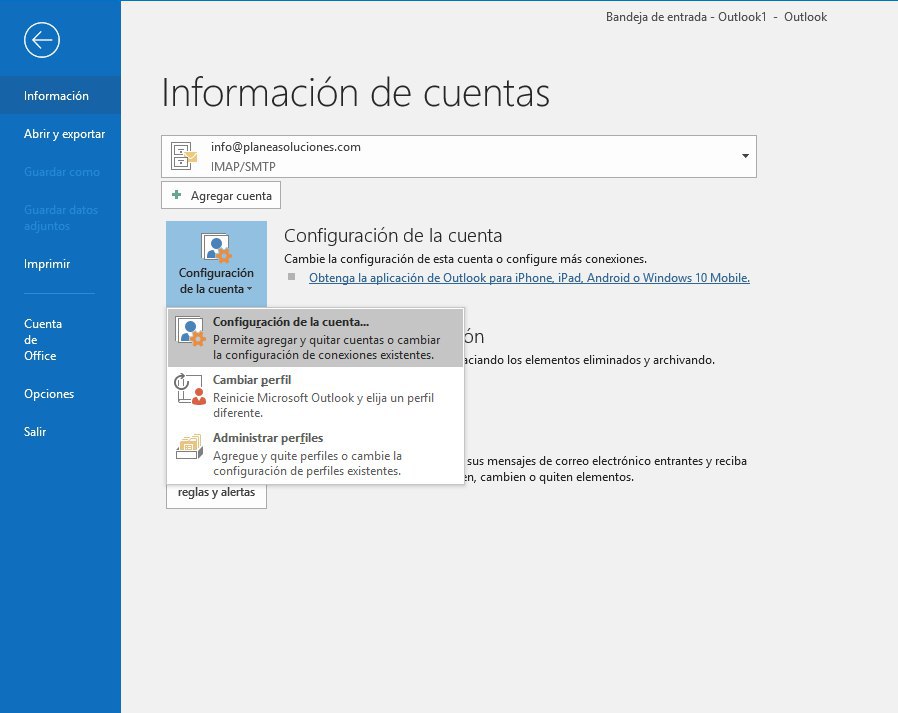
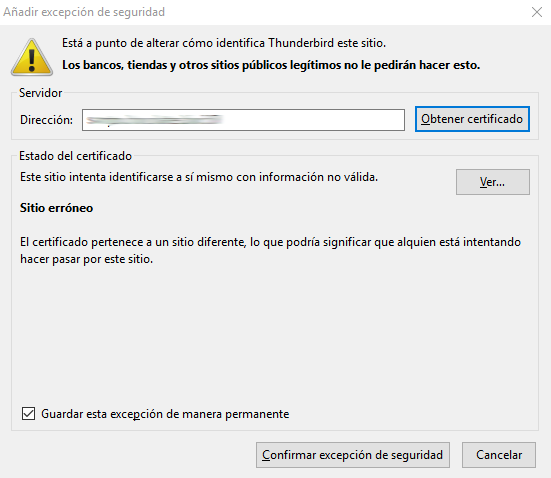
Deja una respuesta